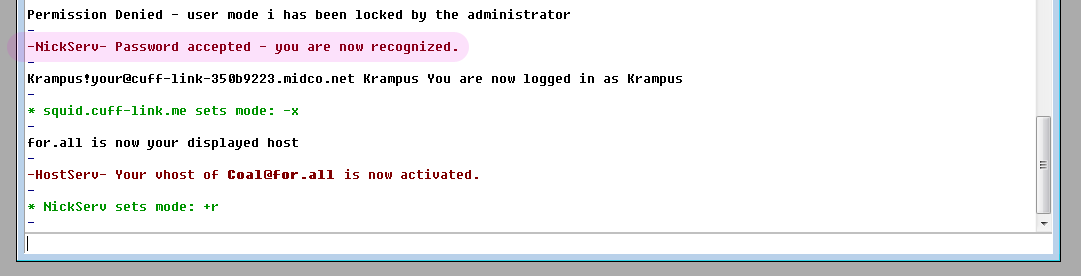mIRC - Basic Setup on Cuff-Link
Published: By CLAdmin Category: IRC Tags: mIRC Technical Help Tutorial support #helpTo set up mIRC for use on Cuff-Link, please use the following instructions. Please note, these instructions will only work for the version of mIRC that have SSL capability included, and we recommend using SSL over other connection types, so we are defaulting to the use of SSL in this tutorial. Please keep in mind that if you do not have mIRC v. 7.35 or newer. The latest version, as of writing this, is 7.42.
- Click on the tool icon (mIRC Options). Once open, the default Connect tab in the tree is selected. Fill in the information as seen in the second screenshot:
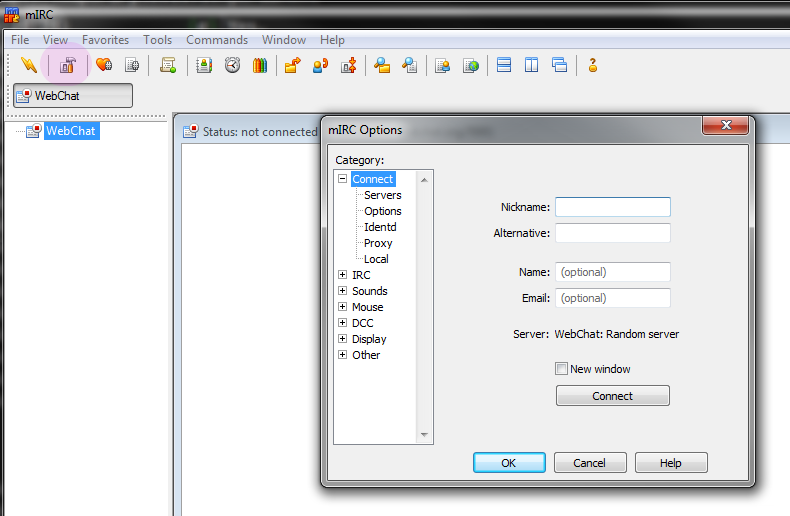
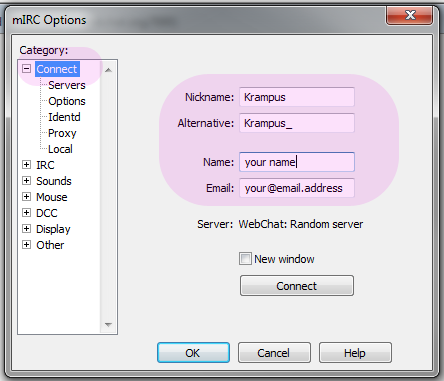
- Click on Servers, then Add:

- Fill in the Description, IRC Server, Ports, and Group exactly as shown, then click on Add. Leave the Password field blank, as this does not apply to regular connections. It is important to put in a Group name at this step to ensure that mIRC creates a Cuff-Link group to which to add the IRC Server to:
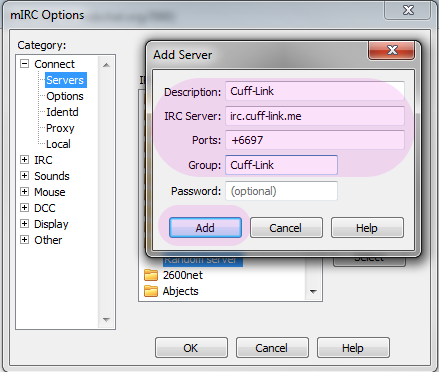
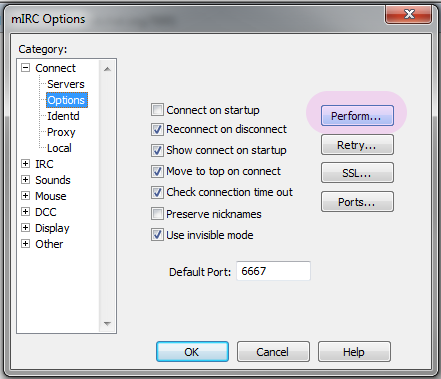
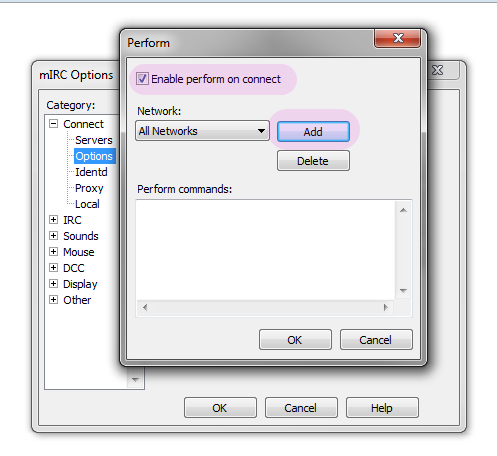
![4 Optional Steps: 1. If you wish for mIRC to automatically connect to Cuff-Link when you start mIRC, then check the “Connect on startup” box. 2. Cuff-Link automatically adds mode +i [invisible] to users on startup, and it is locked, which means you cannot set it or remove it. You can uncheck this box if you no longer wish to see the “Permission Denied - user mode i has been locked by the administrator” notice on startup.[/caption]4. Once the Perform… dilaogue is open, check the box that says “Enable perform on connect”, and then click on “Add”. Make sure “All Networks” is selected in the drop down to the left.](/wp-content/uploads/2015/07/61.png)
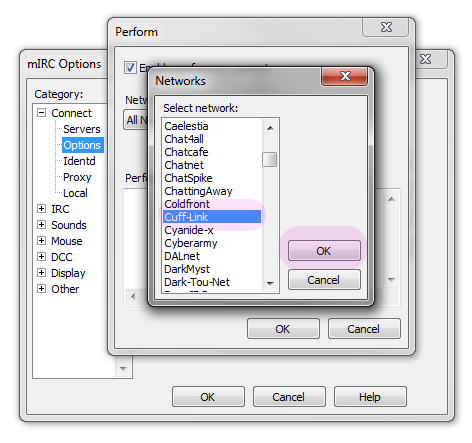
- Select “Cuff-Link” from the list of available Networks, and then click “Ok”. If Cuff-Link is not in this list, then it means you have not properly completed the steps to add the Network. In the “Perform commands” box, put in any commands you wish to send to the server on startup. The most common command people ask to automate is identifying to NickServ. To do so, type in “/ns identify yourregisterednick yourpassword” and replace “yourpassword” with the password you chose at registration. By including your registered nickname here, services will recognize you even if you are on an alternate nick. Once in place, click on “Ok”:
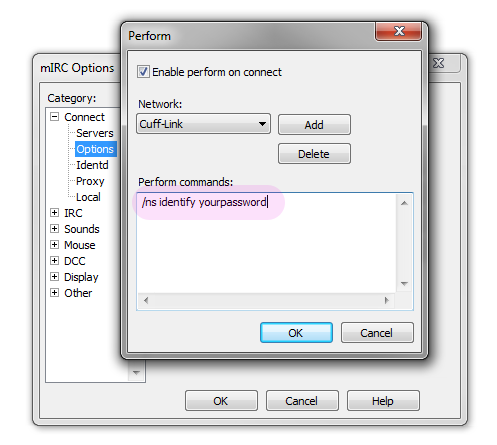
- Once perform is set up, click on “Servers”, select the Cuff-Link server beneath the Cuff-Link group, and then click on “Select”. This will then bring you back to the Connect dialogue where you will click on Connect:
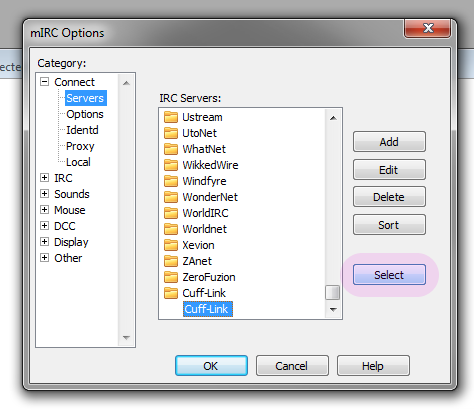
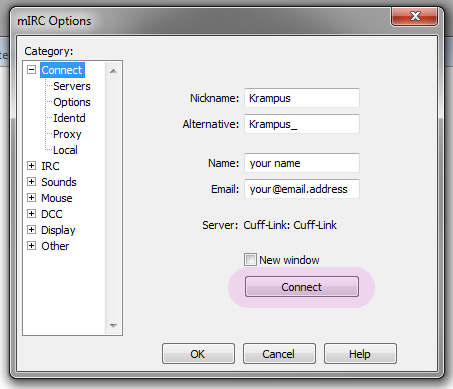
- Because we set the connection options to connect using SSL, you will get a popup asking you to approve the certificate. You will be connected to one of several random servers in our round robin, which means you could see this dialogue again if, on your next connect, you get a different server. To make them stop per server, just check the box saying "Automatically accept this certificate in future.

- On the first connection with a new mIRC install, you will get the mIRC Favorites popup. You can make this stop by unchecking “Pop up favorites on connect”. If you have favorites selected, you can avoid joining them on connect by unchecking “Enable join on connect”. In the background [1], you will see what it looks like if you put in the wrong password during the perform set up. In the following screenshot, you can see what it looks like on a successful ID to Nickserv: