HexChat - Basic Setup on Cuff-Link
Published: By ClAdmin Category: support Tags: #help HexChat IRC Technical Help TutorialWhen you come to #help on Cuff-Link, we frequently recommend a switch to HexChat from any other desktop client. Most of the staff uses it, and the reason is simple – whether basic chatting needs or more complex network administration or channel administration needs, HexChat isn’t complicated, but it is powerful. Anyone can customise the program to a large extent just with the built-in options. It’s also available for Windows, Linux/BSD/etc., and Mac with mostly the same capabilities across platforms. This tutorial is, specifically, for a Windows installation, but aside from how the executable is run, the settings are the same for Linux/BSD/etc. and Mac.
Find and download the version you need from the HexChat website. For Windows installations, use either the x86 or x64 executable depending on your computer’s architecture. If you don’t know which your computer is, just use the x86, since Windows installed on x64 architecture will do both. The 2.12.0+ installer will automatically get C++ if needed and it is only needed separate if doing portable mode. The images below are from 2.10.2, so they may differ slightly during setup.
1. Download the x86 or x64 executable and run it:
2. Choose your installation directory. If you just want to do a regular installation, then the default location should be fine, so you can click “Next >” here and move on. The main program files will go into the Program Files directory, and your configuration files will go into your user’s AppData folder.
However, HexChat has another installation option that you will tell HexChat to use a bit later, which is a portable installation. This means you can install the program and the configuration files in the same directory, which is generally used for installation to a thumb drive for use between computers without having to install on each one. If you want to install to a thumb drive, load the drive into a USB port, click “Browse…” and navigate to where you wish to put it on the drive:
3. Choose your options next. HexChat comes with a lot of options, and the defaults are probably sufficient for most users.
[caption id=“attachment_272” align=“aligncenter” width=“300”] Check the various options here to include some handy features like spell check and the theme manager.[/caption]
Check the various options here to include some handy features like spell check and the theme manager.[/caption]
[caption id=“attachment_273” align=“aligncenter” width=“300”] The built-in plugins are useful but not required. We do recommend installing with the Update Checker so you’re notified of new builds, which often come with security updates.[/caption]
The built-in plugins are useful but not required. We do recommend installing with the Update Checker so you’re notified of new builds, which often come with security updates.[/caption]
[caption id=“attachment_274” align=“aligncenter” width=“300”] Scripting languages are auto-detected here; they are not required for normal usage. Perl is the most commonly used language for Windows add-ons, and you can get Perl for Windows from the HexChat downloads page if you wish. If you install Perl, Windows generally needs a restart in order to recognise the path, even though it doesn’t say you need one.[/caption]
Scripting languages are auto-detected here; they are not required for normal usage. Perl is the most commonly used language for Windows add-ons, and you can get Perl for Windows from the HexChat downloads page if you wish. If you install Perl, Windows generally needs a restart in order to recognise the path, even though it doesn’t say you need one.[/caption]
4. This is where you tell the installer to do a regular or portable installation. For regular, do nothing and click “Next >”. For portable, select “Yes”, and click next:
[caption id=“attachment_275” align=“aligncenter” width=“300”] Check portable mode here if you want to install HexChat to a thumb drive.[/caption]
Check portable mode here if you want to install HexChat to a thumb drive.[/caption]
5. HexChat will install and then show you this screen. Click “Finish” to start your first start up:
[caption id=“attachment_276” align=“aligncenter” width=“300”] The installer has completed! If you don’t see this screen, then you’ll likely need Visual C++ from the download page or direct from microsoft.[/caption]
The installer has completed! If you don’t see this screen, then you’ll likely need Visual C++ from the download page or direct from microsoft.[/caption]
6. On first startup you’ll be greeted by the server list, which is what we want to edit. Fill in the “Nick Name”, “Second Choice”, and “Third Choice” with primary and alternate nicks. Fill in “User name” as your primary registered nickname. Next, click “Add” and type in Cuff-Link and hit Enter or Tab to save the new server entry. **Note: You cannot just click away from fields where an “Add” button is involved. HexChat will not save the information you enter in these fields without hitting Enter or Tab.**:
[caption id=“attachment_278” align=“aligncenter” width=“234”] Change the pink boxes then click Add.[/caption]
Change the pink boxes then click Add.[/caption]
7. Next, set this network as a favorite by selecting CUFF-LINK, clicking “Favor”, then checking “Show Favorites Only”:
[caption id=“attachment_279” align=“aligncenter” width=“300”] Favor the networks that you want to use. This will remove the gigantic list of remainders from view. At any time, if you want to see the unused networks, simply uncheck “Show Favorites Only”.[/caption]
Favor the networks that you want to use. This will remove the gigantic list of remainders from view. At any time, if you want to see the unused networks, simply uncheck “Show Favorites Only”.[/caption]
8. Next, with Cuff-Link highlighted, click “Edit…” and fill in the server info:
[caption id=“attachment_280” align=“aligncenter” width=“233”] Next to editing[/caption]
Next to editing[/caption]
9. The server information you input here will depend on how you want to set up your connection. Double-click on “newserver/6667” to change the server and port to irc.cuff-link.me/6697 and hit Enter or Tab to save it.
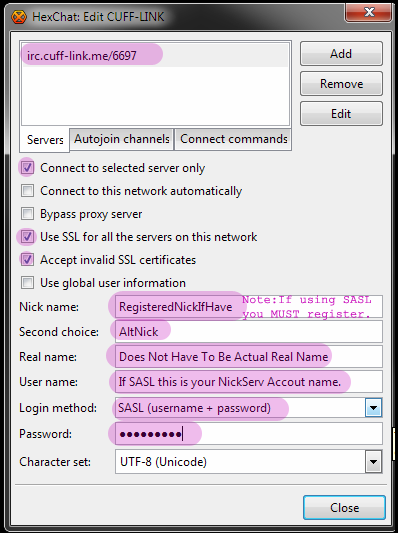
6697 is the default SSL port, so you will want to make sure both “Use SSL for all the servers on this network” and “Accept invalid SSL certificates”. [Our certificates are provided by Let’s Encrypt, and are updated as soon as expiration is about to happen, but due to our current setup, HexChat sometimes pitches a fit about the certificate being invalid, even though it isn’t. We will have a fix for this soon.] Also check “Connect to this server automatically” to connect on startup. Next, if you connect to multiple networks, you may want to uncheck “use global user information”. To specify per network nicknames as notated by all the pink boxes. If you don’t want to do this, then HexChat will use the information you input for names on the first dialogue screen. If your nick is already registered, then set the login method as SASL (username + password) and fill in your NickServ password below. Make sure the user name matches your main registered nick, and it doesn’t have to be the same as the first nickname you choose.
10. Next, there is a tab called Autojoin Channels where you can add channels to join upon connect if you wish. This is entirely optional. You can also add channels to this list after you’re connected by right-clicking on the channel name in the tree and selecting “autojoin” from the menu:
[caption id=“attachment_282” align=“aligncenter” width=“225”] Autojoin channels, one per line; press Enter or Tab to save.[/caption]
Autojoin channels, one per line; press Enter or Tab to save.[/caption]
11. “Connect commands” is for additional on-connect commands. Most of what you would normally put in here is covered by the NickServ and autojoin channel options. This is more useful on networks without standard services:
[caption id=“attachment_283” align=“aligncenter” width=“224”] On-connect commands; entirely optional, and probably not needed.[/caption]
On-connect commands; entirely optional, and probably not needed.[/caption]
12. Click “Close” to save the server info, and go back to the network list. If desired, uncheck “show network list on startup” if you have autoconnect selected. With Cuff-Link highlighted, click Connect and start chatting.
And you’re done! This tutorial has only covered the basics. There are a lot of features that are handy and suggested. Just head over to the Settings menu and Preferences to look around. Feel free to ask in #help if you’re looking for a particular feature or want to know what something does. You can create short commands quickly and easily in other dialogues, and you can change the way HexChat outputs any of the text settings via the Text Settings menu. Many of the options built right into HexChat require add-on scripts in other clients.
Enjoy!


